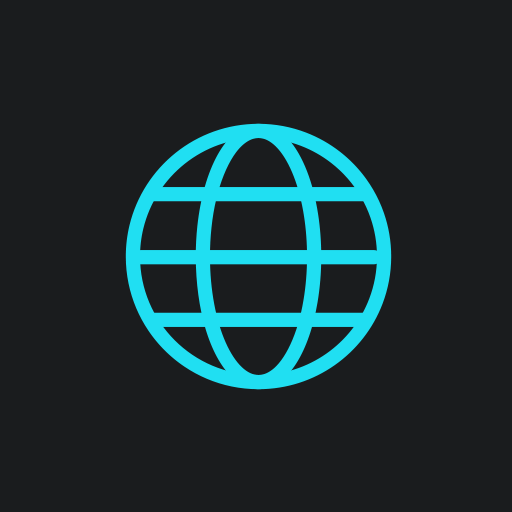In Handy Tips, we find ways to improve your life and make it easier and explain why these tips work. Today, we will tell you how to take a scrolling screenshot on your iPhone.
Many users take screenshots to save important and valuable data on their smartphones. By making screenshots, you can remember some information you found on the Internet, keep important messages, or any app data. When everything you need does not fit in one screenshot, you have to look for non-standard ways to save information.
How to take a long screenshot using standard iOS tools:
This feature was added in iOS 13, but not all users know about it.
- Open the desired site in Safari, a long text or PDF document.
- Take a screenshot using standard system tools (by pressing the Side and Home buttons on an iPhone with Touch ID or Side and Volume Up on an iPhone with Face ID).
- Click on the screenshot thumbnail in the lower-left corner to enter edit mode.
- Click the Full Page button to take a long screenshot of the entire page or document.
Unfortunately, this way will only let you get a long screenshot for websites and documents.
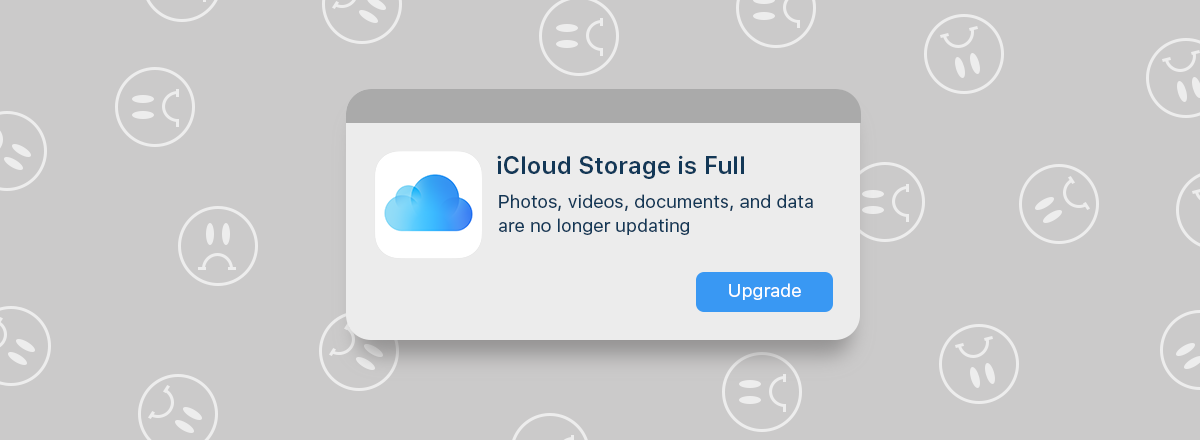
How to take a long screenshot in unsupported apps:
Sometimes you need to take a long screenshot in other standard or third-party applications. For example, in iMessage or any other messenger to save the entire dialogue.
- Download the Tailor – Screenshot Stitching or Picsew – Screenshot Stitching app from the App Store.
- Take a series of screenshots in the desired application by gradually scrolling the screen. Do not forget that successively taken pictures must have common elements for their successful “gluing.” Do not scroll the screen completely, but leave one dialogue phrase or any other element in both screenshots.
- Launch one of the downloaded applications and select screenshots to create a long screenshot.
- If you need to make changes to the final picture, use the built-in editors.